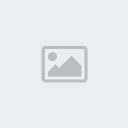Waves mit Gimp erstellen und mit Rco Editor arbeiten - > Ultimativ < - (Nur für CFW User)
2 verfasser
Seite 1 von 1
 Waves mit Gimp erstellen und mit Rco Editor arbeiten - > Ultimativ < - (Nur für CFW User)
Waves mit Gimp erstellen und mit Rco Editor arbeiten - > Ultimativ < - (Nur für CFW User)
Hi, ich habe weit und breit kein tut auf deutsch oder englisch gefunden was folgendes beschreibt:
Wie ihr Waves mit dem Rco editor bearbeiten könnt. Viel Spass und viel Erfolg mit den Waves...
Index
1 Kapitel- Was kann man z.B. für Waves mit dieser methode erstellen?
2 Kapitel- Wave mit Gimp erstellen
3 Kapitel- Installation eurer Wave
4 Kapitel- Wave mit den Rco editor bearbeiten
5 Kapitel- Arbeiten mit Gimp
6 Kapitel- Nachtrag
1 Kapitel- Was kann man z.B. für Waves mit dieser methode erstellen?
Ich selber habe auf diese Weise schon etliche Waves erstellt, hier habe ich mal zwei Beispiele:
1A Blitz Wave by Killhunter

1A Fire Wave by Killhunter

(Auf Bilder drauf klicken für Original Größe)
Das waren mal zwei kleine beispiele zur Funktionsweise meines tuts (tutorial)
Ich hoffe das ihr genauso gute und bessere erstellen werdet!

Kapitel 2- Waves mit Gimp erstellen
1.Downloadet euch Gimp kostenlos und legal
2. Downloadet euch TGA Waver herrunter
3. Installiert Gimp und entpackt TGA Wave - > geht in den ordner TGAWave und entpackt "Templates"
4. Öffnet Gimp und geht auf: Datei - > Öffnen - > Geht zu dem Archiv wo ihr TGA Wave entpackt habt
und öffnet den ordner TGAWave - > öffnet die File "Template Full"
5. Ein weiteres Fenster öffnet sich (vlt. sogar 2, beendet in diesem Fall das wo ihr die Farbe wählen könnt)
6. Nun geht zu dem Fenster wo ihr die geöffnete file wieder findet geht auf:
- > Bild - > Modus - > RGB
7.Im zweiten Fenster wo ihr die file geöffnet habt könnt ihr in den zwei kleinen Quadraten die Vordergrund
und Hintergrund Farbe ändern, diese müssten eig. auf Schwarz und Weiß sein.
8. Geht bei dem 2 Fenster auf bearbeiten - > Mit schwarzem Hintergrund füllen
9. Nun könnt ihr die File mit Gimp bearbein, euren Vorstellungen anpassen
allerdings muss ich euch auf 2 dingen hinweisen: ihr werdet nicht auf dem ersten mal die Hammer Wave
erstellen aber mit der Zeit bekommt ihr übung und versteht die einzelnen elemente von Gimp.
Ihr dürft nicht zu viel anders färben weil sonst die Wave nicht richtig erstellt werden kann...
Zu den Bearbeitungs Methoden mit Gimp siehe Kapitel 4.
10. Wenn ihr Fertig seid geht wieder auf: bild - > modus - > aber diesmal auf Indiziert
11. Ein neues Fenster öffnet sich... Hier stellt ihr bei maximale Anzahl von Farben auf: 32
12. Macht ein Häkchen bei "Rasterung für Tranzparen aktivieren" und klickt auf Umwandeln
13. Nun geht ihr auf: Datei - > Speichern unter (wählt als speicherort den ordner TGAWave)
nennt die datei irgenwie wichtig ist die dateiendung : .tga
bei mir: BeispielWave.tga
14. Nun könnt ihr Gimp schließen (emphele ich nicht weil eure nächste Wave bestimmt nicht lange auf sich warten lässt ^^)
15. Öffnet mal wieder den ordner TGAWave - > öffnet "Start"
16. Ein neues Fenster öffnet sich und in diesem schreibt ihr nun den Namen eurer Wave, bei mir
beispielwave.tga
17. Nun drückt ihr Enter und wartet. das programm wandelt die tga um(ca. 2min, von pc zu pc unterschiedlich )
)
18. Wenn in dem Prog jetzt was davon steht das es fertig ist und ihr enter drück und nichts da ist,
ist das bild (die tga) zu groß, ihr habt zu viel rauf gemacht... also fangt nochmal von vorne an...
Normal müsst da unter nem strich stehen:
Would you like to pad your RCO to proper size? (Y)es or (N)o
19. Gibt y ein und drückt enter, die rco wird erstellt. (wenige sekunden)
20. Process Completed!!! drück irgendeine taste, bei mir enter
21. Fertig, ihr habt eure erste Wave gemacht. Die system_plugin_bg.rco findet ihr im ordner XMBWave
Kapitel 3- Installation eurer Wave
1. Geht ins rec. der PSP (beim anschalten R gedrückt halten)
2. Steckt das USB kabel ein.
3. Geht auf Advanced - > Toggle USB (flash0)
4. Kopiert eure file in: flash0/vsh/resource
5. Ersetzt die File die darin war.
6. Fertig, die Wave ist auf deiner PSP
Kapitel 4- Wave mit dem RCO Editor bearbeiten - > Ultimativ < -
1. Downloadet euch den Rco editor.
2. Öffnet ihn.
3. Geht auf "Open a RCO" und wählt eine belibige von euch erstellte Wave.
4. Ihr seht 4 Spalten: General Resour, Text Data, Page Data und Anim Data...
5. geht auf page data und klickt auf default_theme_model @ 0x260
Wichtig von den Daten die Rechts erscheinen:
Position: X:0 Y:0
(Position eurer Wave: 10X= 10 pixel weiter nach rechts
10Y= 10 pixel weiter nach oben
wenn ihr ein - davor setzt kommt das jeweilige gegenteil)
Stretch: W: 8,5 H: 8,5
(w = länge, H= breite)
element scale: lasst ihr am besten immer auf 8,5 das ist die gesamtgröße der wave, wenn ihr W H und
element scale auf das selbe einstellt, vergrößert sich dadurch die ganz wave.
Nun könnt ihr eure Wave eurer Fantasie nach anpassen! Viel Spass!
(Solche waves wie ich gemacht habe entstehen wenn man eine große breite nimmt)
Kapitel 5- Arbeiten mit Gimp
Ein tut zum erstellen von icons findet ihr hier unter den tutorials.
Werkzeuge:
Stift
Mit ihm könnt ihr zeichnen, unter der Schaltfläche findet ihr zu jedem Werkzeug die Einstellungen, z.B Breite.
Pinsel
Er ist fast genauso wie der stift aber er zeichnet nicht wie der stift immer exackt auf den ausgewählten
Pixeln... sondern er zeichnet "verschmiert"
Zauberstab
Mit ihm könnt ihr zusammenhängende Flächen auswählen,
wenn ihr eine tranzparente vorlage habt, drückt entfernen und der bereich wird tranzparent.
Der Radierer
Mit ihm könnt ihr natürlich Löschen
Die Hand
Mit ihr könnt ihr verschmieren, haltet dazu die linke maus taste
gedrückt wenn ihr auf einem farblichen bereich seit und ziehe den stift weg.
Ansonsten kann ich nur sagen probiert einfach alles ein bischen aus und ihr
werdet euch bei gimp bald zu hause fühlen ^^
Kapitel 6- Nachtrag
Dieses Tut soll bewirken das ich in nächster zeit viele Threads in thema Waves finden will
Hier müsst ihr durch:
WEDER ICH NOCH www.pspnews.npage.de und www.psp4.forum-motion.de HAFTEN FÜR SCHÄDEN AN EURER PSP
IHR BEFOLGT MEIN TUT AUF EIGENE GEFAHR!!!
Viel Spass beim erstellen wünscht euch www.pspnews.npage.de und natürlich
Killhunter
MFG Killhunter
(Tutorial darf nicht auf anderen Seiten veröffentlicht werden!)
Wie ihr Waves mit dem Rco editor bearbeiten könnt. Viel Spass und viel Erfolg mit den Waves...
Index
1 Kapitel- Was kann man z.B. für Waves mit dieser methode erstellen?
2 Kapitel- Wave mit Gimp erstellen
3 Kapitel- Installation eurer Wave
4 Kapitel- Wave mit den Rco editor bearbeiten
5 Kapitel- Arbeiten mit Gimp
6 Kapitel- Nachtrag
1 Kapitel- Was kann man z.B. für Waves mit dieser methode erstellen?
Ich selber habe auf diese Weise schon etliche Waves erstellt, hier habe ich mal zwei Beispiele:
1A Blitz Wave by Killhunter

1A Fire Wave by Killhunter

(Auf Bilder drauf klicken für Original Größe)
Das waren mal zwei kleine beispiele zur Funktionsweise meines tuts (tutorial)
Ich hoffe das ihr genauso gute und bessere erstellen werdet!
Kapitel 2- Waves mit Gimp erstellen
1.Downloadet euch Gimp kostenlos und legal
2. Downloadet euch TGA Waver herrunter
3. Installiert Gimp und entpackt TGA Wave - > geht in den ordner TGAWave und entpackt "Templates"
4. Öffnet Gimp und geht auf: Datei - > Öffnen - > Geht zu dem Archiv wo ihr TGA Wave entpackt habt
und öffnet den ordner TGAWave - > öffnet die File "Template Full"
5. Ein weiteres Fenster öffnet sich (vlt. sogar 2, beendet in diesem Fall das wo ihr die Farbe wählen könnt)
6. Nun geht zu dem Fenster wo ihr die geöffnete file wieder findet geht auf:
- > Bild - > Modus - > RGB
7.Im zweiten Fenster wo ihr die file geöffnet habt könnt ihr in den zwei kleinen Quadraten die Vordergrund
und Hintergrund Farbe ändern, diese müssten eig. auf Schwarz und Weiß sein.
8. Geht bei dem 2 Fenster auf bearbeiten - > Mit schwarzem Hintergrund füllen
9. Nun könnt ihr die File mit Gimp bearbein, euren Vorstellungen anpassen
allerdings muss ich euch auf 2 dingen hinweisen: ihr werdet nicht auf dem ersten mal die Hammer Wave
erstellen aber mit der Zeit bekommt ihr übung und versteht die einzelnen elemente von Gimp.
Ihr dürft nicht zu viel anders färben weil sonst die Wave nicht richtig erstellt werden kann...
Zu den Bearbeitungs Methoden mit Gimp siehe Kapitel 4.
10. Wenn ihr Fertig seid geht wieder auf: bild - > modus - > aber diesmal auf Indiziert
11. Ein neues Fenster öffnet sich... Hier stellt ihr bei maximale Anzahl von Farben auf: 32
12. Macht ein Häkchen bei "Rasterung für Tranzparen aktivieren" und klickt auf Umwandeln
13. Nun geht ihr auf: Datei - > Speichern unter (wählt als speicherort den ordner TGAWave)
nennt die datei irgenwie wichtig ist die dateiendung : .tga
bei mir: BeispielWave.tga
14. Nun könnt ihr Gimp schließen (emphele ich nicht weil eure nächste Wave bestimmt nicht lange auf sich warten lässt ^^)
15. Öffnet mal wieder den ordner TGAWave - > öffnet "Start"
16. Ein neues Fenster öffnet sich und in diesem schreibt ihr nun den Namen eurer Wave, bei mir
beispielwave.tga
17. Nun drückt ihr Enter und wartet. das programm wandelt die tga um(ca. 2min, von pc zu pc unterschiedlich
18. Wenn in dem Prog jetzt was davon steht das es fertig ist und ihr enter drück und nichts da ist,
ist das bild (die tga) zu groß, ihr habt zu viel rauf gemacht... also fangt nochmal von vorne an...
Normal müsst da unter nem strich stehen:
Would you like to pad your RCO to proper size? (Y)es or (N)o
19. Gibt y ein und drückt enter, die rco wird erstellt. (wenige sekunden)
20. Process Completed!!! drück irgendeine taste, bei mir enter
21. Fertig, ihr habt eure erste Wave gemacht. Die system_plugin_bg.rco findet ihr im ordner XMBWave
Kapitel 3- Installation eurer Wave
1. Geht ins rec. der PSP (beim anschalten R gedrückt halten)
2. Steckt das USB kabel ein.
3. Geht auf Advanced - > Toggle USB (flash0)
4. Kopiert eure file in: flash0/vsh/resource
5. Ersetzt die File die darin war.
6. Fertig, die Wave ist auf deiner PSP
Kapitel 4- Wave mit dem RCO Editor bearbeiten - > Ultimativ < -
1. Downloadet euch den Rco editor.
2. Öffnet ihn.
3. Geht auf "Open a RCO" und wählt eine belibige von euch erstellte Wave.
4. Ihr seht 4 Spalten: General Resour, Text Data, Page Data und Anim Data...
5. geht auf page data und klickt auf default_theme_model @ 0x260
Wichtig von den Daten die Rechts erscheinen:
Position: X:0 Y:0
(Position eurer Wave: 10X= 10 pixel weiter nach rechts
10Y= 10 pixel weiter nach oben
wenn ihr ein - davor setzt kommt das jeweilige gegenteil)
Stretch: W: 8,5 H: 8,5
(w = länge, H= breite)
element scale: lasst ihr am besten immer auf 8,5 das ist die gesamtgröße der wave, wenn ihr W H und
element scale auf das selbe einstellt, vergrößert sich dadurch die ganz wave.
Nun könnt ihr eure Wave eurer Fantasie nach anpassen! Viel Spass!
(Solche waves wie ich gemacht habe entstehen wenn man eine große breite nimmt)
Kapitel 5- Arbeiten mit Gimp
Ein tut zum erstellen von icons findet ihr hier unter den tutorials.
Werkzeuge:
Stift
Mit ihm könnt ihr zeichnen, unter der Schaltfläche findet ihr zu jedem Werkzeug die Einstellungen, z.B Breite.
Pinsel
Er ist fast genauso wie der stift aber er zeichnet nicht wie der stift immer exackt auf den ausgewählten
Pixeln... sondern er zeichnet "verschmiert"
Zauberstab
Mit ihm könnt ihr zusammenhängende Flächen auswählen,
wenn ihr eine tranzparente vorlage habt, drückt entfernen und der bereich wird tranzparent.
Der Radierer
Mit ihm könnt ihr natürlich Löschen
Die Hand
Mit ihr könnt ihr verschmieren, haltet dazu die linke maus taste
gedrückt wenn ihr auf einem farblichen bereich seit und ziehe den stift weg.
Ansonsten kann ich nur sagen probiert einfach alles ein bischen aus und ihr
werdet euch bei gimp bald zu hause fühlen ^^
Kapitel 6- Nachtrag
Dieses Tut soll bewirken das ich in nächster zeit viele Threads in thema Waves finden will
Hier müsst ihr durch:
WEDER ICH NOCH www.pspnews.npage.de und www.psp4.forum-motion.de HAFTEN FÜR SCHÄDEN AN EURER PSP
IHR BEFOLGT MEIN TUT AUF EIGENE GEFAHR!!!
Viel Spass beim erstellen wünscht euch www.pspnews.npage.de und natürlich
Killhunter
MFG Killhunter
(Tutorial darf nicht auf anderen Seiten veröffentlicht werden!)
Zuletzt von Killhunter am Di Mai 20, 2008 4:35 am bearbeitet; insgesamt 1-mal bearbeitet
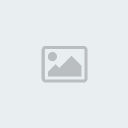
Killhunter- Admin

- Anzahl der Beiträge : 248
Alter : 30
Ort : Stuttgart
Richtiger Name : Fabian
Beschreibung... : M O D D E R A U S L E I D E N S C H A F T
Kontakt : eMail, ICQ, SKYPE, MSN
PSP Model : PSP Classic
PSP Firmware : 3.90m33-2
Find ich gut : PSP, PSP, PSP, Internet, Tischtennis
Find ich Schlecht : DS, Nintendo,..
Anmeldedatum : 14.03.08 -

 Re: Waves mit Gimp erstellen und mit Rco Editor arbeiten - > Ultimativ < - (Nur für CFW User)
Re: Waves mit Gimp erstellen und mit Rco Editor arbeiten - > Ultimativ < - (Nur für CFW User)
Danke Killhunter! Super Tut.
Habs ausprobiert und nach ein bisschen tüfteln...
Meine erste Wave! Vielen Dank und mach weiter so!!!
Peace...
Habs ausprobiert und nach ein bisschen tüfteln...
Meine erste Wave! Vielen Dank und mach weiter so!!!
Peace...
 Re: Waves mit Gimp erstellen und mit Rco Editor arbeiten - > Ultimativ < - (Nur für CFW User)
Re: Waves mit Gimp erstellen und mit Rco Editor arbeiten - > Ultimativ < - (Nur für CFW User)
Ja, einfach ausprobieren  Um so mehr Übung um so besser werdet ihr. Ich habe schon über 300 Waves gemacht, da wird auch nicht jede was
Um so mehr Übung um so besser werdet ihr. Ich habe schon über 300 Waves gemacht, da wird auch nicht jede was 
Wie oben schon gesagt, das mit dem PSP Waves per RCO Editor bearbeiten gibt es auf keiner von mir gefunden anderen PSP Seite (Habs auf Englisch was ähnliches gefunden und ausprobiert). Hoffe das das auch viele nutzen
MfG Killhunter
Viel Spass beim PSP Waves erstellen!
Wie oben schon gesagt, das mit dem PSP Waves per RCO Editor bearbeiten gibt es auf keiner von mir gefunden anderen PSP Seite (Habs auf Englisch was ähnliches gefunden und ausprobiert). Hoffe das das auch viele nutzen
MfG Killhunter
Viel Spass beim PSP Waves erstellen!
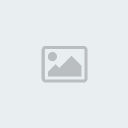
Killhunter- Admin

- Anzahl der Beiträge : 248
Alter : 30
Ort : Stuttgart
Richtiger Name : Fabian
Beschreibung... : M O D D E R A U S L E I D E N S C H A F T
Kontakt : eMail, ICQ, SKYPE, MSN
PSP Model : PSP Classic
PSP Firmware : 3.90m33-2
Find ich gut : PSP, PSP, PSP, Internet, Tischtennis
Find ich Schlecht : DS, Nintendo,..
Anmeldedatum : 14.03.08 -

 Ähnliche Themen
Ähnliche Themen» Flash Themes mit Gimp erstellen
» Eigene XMB Waves erstellen - von JA PSP
» Aus Slim Akku Pandora erstellen
» Visualizer erstellen
» Bootsounds erstellen (Startsounds)
» Eigene XMB Waves erstellen - von JA PSP
» Aus Slim Akku Pandora erstellen
» Visualizer erstellen
» Bootsounds erstellen (Startsounds)
Seite 1 von 1
Befugnisse in diesem Forum
Sie können in diesem Forum nicht antworten